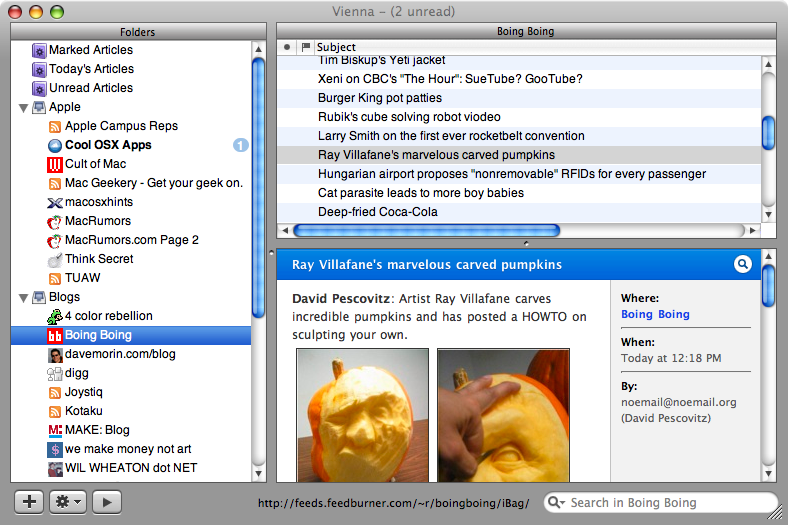See previous endeavors
Zen and Intel Mac Part I
How to Zen an Intel Mac Part II
How to Zen a Parallels VM
This week we’ve discovered some additional noes about getting a Zen image onto (into?) a Boot Camp partition. The process is well documented but is rather time consuming. The 3 biggest parts are 1) swapping out the ACPI HAL from our base with a multi-core ACPI. 2) The boot.ini pointing to the 3rd partition on the Mac HD 3) Using the sync tool in rEFIt to sync the mbr after imaging.
Hopefully in the near future I’ll be able to test if pulling down an image directly is possible. (img rp $PROXYADDR //$PROXYADDR/baseimg.zmg a1:p3 + an add-on image with Multiprocessor ACPI is a hint)
Here’s a basic rundown:
From Start to Finish
1) Prepare the Intel Mac
a) Bootcamp, NetRestore, rEFIt
2) Prepare the add-on images:
a) Create an add-on image for XP drivers, correct boot.ini (partition 3) and correct muli-core ACPI
3) Prepare the Windows Disk Image
a) Install the Zen base and add-on images using the ZenWorks Imaging tools. Shutdown and boot into Target mode
b) Create an NTFS master disk image (base.ntfs) using NetRestore Helper
4) Restore the NTFS disk image to the Bootcamp partition
Future Deployment
Once you have a base NetRestore image, you can simply follow the following directions.
1. Install Bootcamp on the Mac meant for deployment.
2. Partition the HD as you like.
3. Restart into OSX and restore your base NetRestore image to the Boot Camp partition.
4. Install rEFIt and restart
5. Resync the MBR if needed and boot into Windows
6. Let sysprep run.
Additional Notes
You can’t use a Macbook as the main imaging machine. The keyboard does not work with the Zen imaging CD. Nor does an external keyboard. This limits you to an intel iMac, Mac Mini, or Mac Pro.
Once the XP drivers have been installed you can press the following key command for Ctrl+Alt+Delete.
Fn+ctrl+option (alt)+command (Apple)+delete
To right click, after the XP drivers are installed press the following key command:
Right command (Apple)+Trackpad button