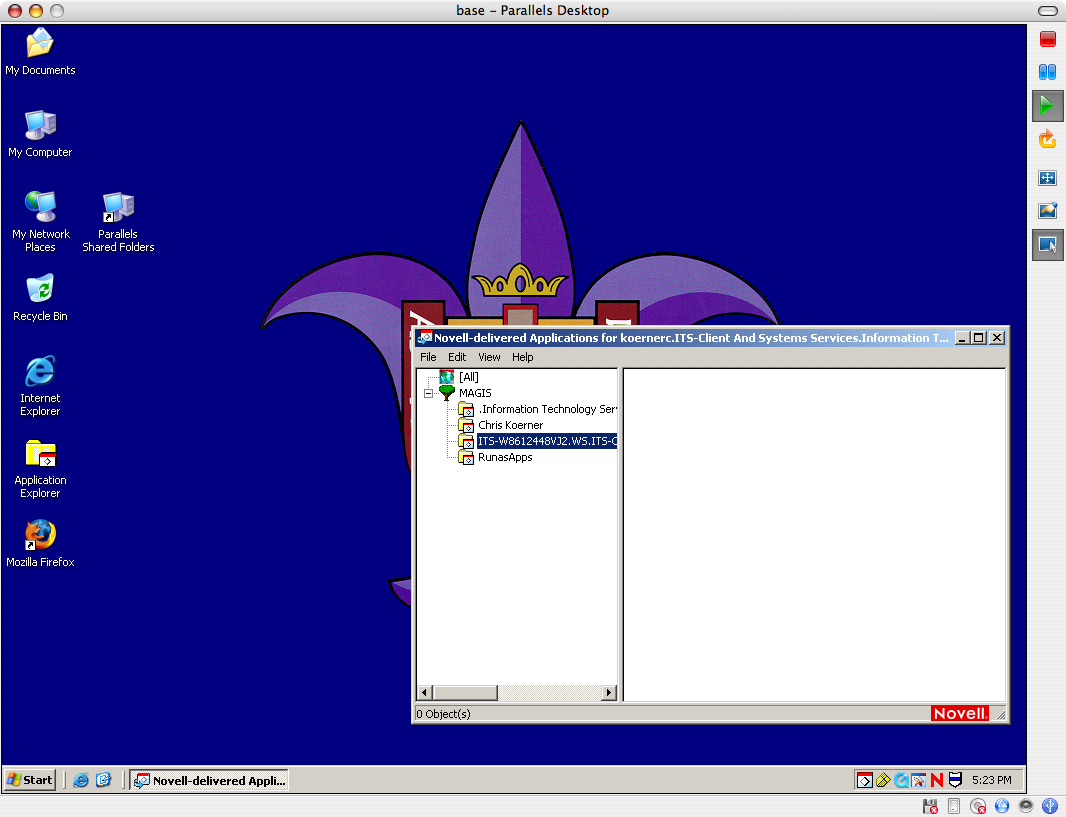I think they have a problem when they call the program “Installer”.

Category: Technology
Macbook Pro vs. Linksys Router
Between my wife and I we have 3 Macs. She has a Blackbook and I have a Macbook Pro and a Whitebook from work. The two Macbooks have been connecting just fine to our Linksys router for quite some time. I don’t have any sort of encryption, as our nearest neighbors are too far out of range. I’ve setup MAC address filtering and disabled SSID broadcasts. Nothing too fancy. Well, as of late I’ve been having issues with the Macbook Pro. I could start the machine up, connect to the router and surf for about 5 minutes. Then my conneciton would drop to nil and the Airport icon would show zero bandwidth. It would also choke if I put the MBP to sleep and latter tried to reconnect. So I tried everything to fix this problem. Fixed permissions, reinstalled security updates, updated the router’s firmware, changed channels on the router, updated the OS and everything else you could possilbly think of. Except for one thing.
I didn’t reset the router back to it’s default settings.
So tonight, after literally a week of banging my head against a wall (Cause after all the 2 Macbooks were working. Why wasnt’ the Pro? What is going on? It doesn’t make sense! AHHHHHHHH!!!) I’ve finally fixed my wireless issue. I’m now slowly tweaking the router, adding the MAC filtering and tweaking other various settings. We’ll see how long this lasts so cross your fingers.
Sidenote: Along my journey into wireless hell I came across a very ‘perplexing’ entry in both the system and console logs:
Jun 19 21:41:05 Chris-Computer mDNSResponder: getifaddrs ifa_netmask for fw0(7) Flags 8863 Family 2 169.254.129.184 has different family: 0
Jun 19 21:41:05 Chris-Computer mDNSResponder: SetupAddr invalid sa_family 0
I have no idea what this means. It’s talking about DNS entries for the Firewire port or some such nonsense. But in the Network Preference Pane I don’t have the Firewire port active. Curiouser and curiouser!
Mac Error
I’m (was) having some difficulty with my network connection on my Mac. This is an unrelated error, but I found it digging in Console.
2007-02-22 11:10:26.479 Mail[428] Loaded Letterbox bundle
2007-02-22 11:10:26.479 Mail[428] Posing…
2007-02-22 11:10:26.821 Mail[428] Bwahaha! I am a LetterboxExpandingSplitView, and I shall always be vertical!
Many thanks to Aaron Harnly the developer of Letterbox for such a humorous log
Picture-taking, Radio-playing, Call-making Phone
My previous cell phone comes from the era of New Radicals and the Y2K scare. It was definitely time to upgrade to something new. I was holding out on picking up something that would take decent photos and have a better battery life than my old phone.
I think I’ve found the best phone that does all the above at a reasonable price. The Sony Ericson w810i. It has a built-in 2.0 megapixel camera, an FM radio and MP3 player. It syncs beautifully with my Mac and takes the same memory format as my PSP. (Memory Stick Duo)
I wanted to have a small camera that I could take with me when I was out and about to capture the interesting things I see. I’ll be updating my flickr page with photos from my camera. Enjoy and Happy Holidays.
How to Zen a Parallels VM
This process was discovered researching how to Zen a Boot Camp partition. Those instructions can be found here.
One of the concerns when trying to deploy a Zen image is the HAL. Our base image has a standard single processor ACPI. However some of our new machines are dual-core, and as such need the ACPI updated. Corey Webb, our Zen guru, created an add-on image to swap out this ACPI to Multiprocessor. I stumbled across this when I was having an issue with an IBM T60 that wouldn’t wake from sleep. Thinking this might help our success with imaging the Intel Macs I applied the add-on and was met with great success.
Taking this one step further, I noticed that my Parallels VM of just a standard Windows XP install had a ‘Standard PC” HAL. I asked Corey to create an add-on image that would swap out the HAL with ‘Standard PC’. That’s it!
Just boot your VM off the zen imaging CD, pull down your base image and an add-on to replace the HAL. You’re done. Once you’re up and running you can send ctrl+alt+del to login from the VM menu in Parallels. After installing the Parallels Tools (an MSI that could be deployed to the maching via Zenworks) you can press (in this order, holding each one until they are all depressed) alt then ctrl then fn then delete.